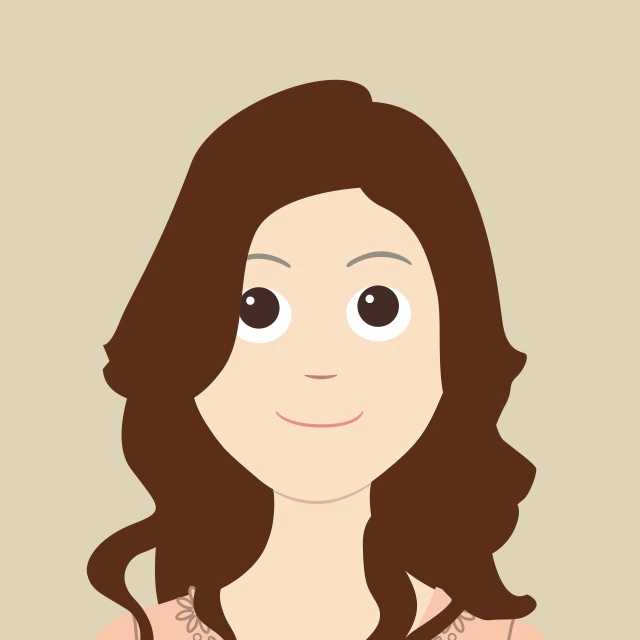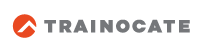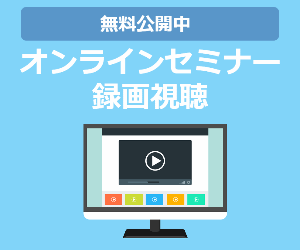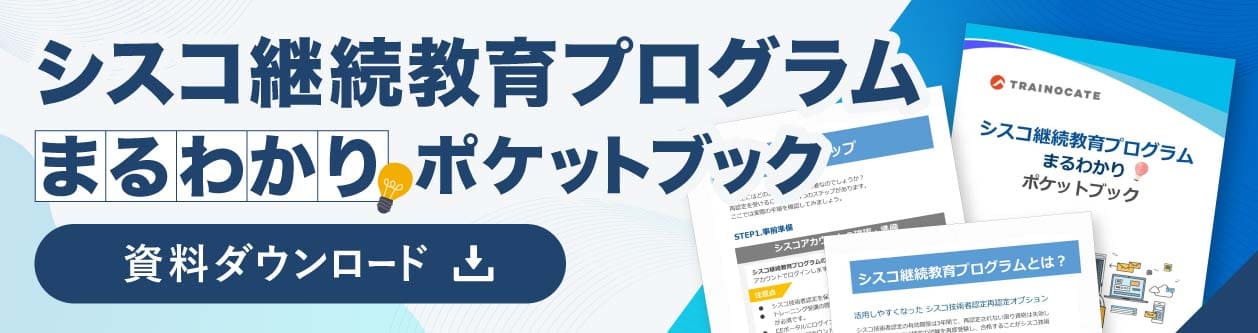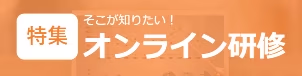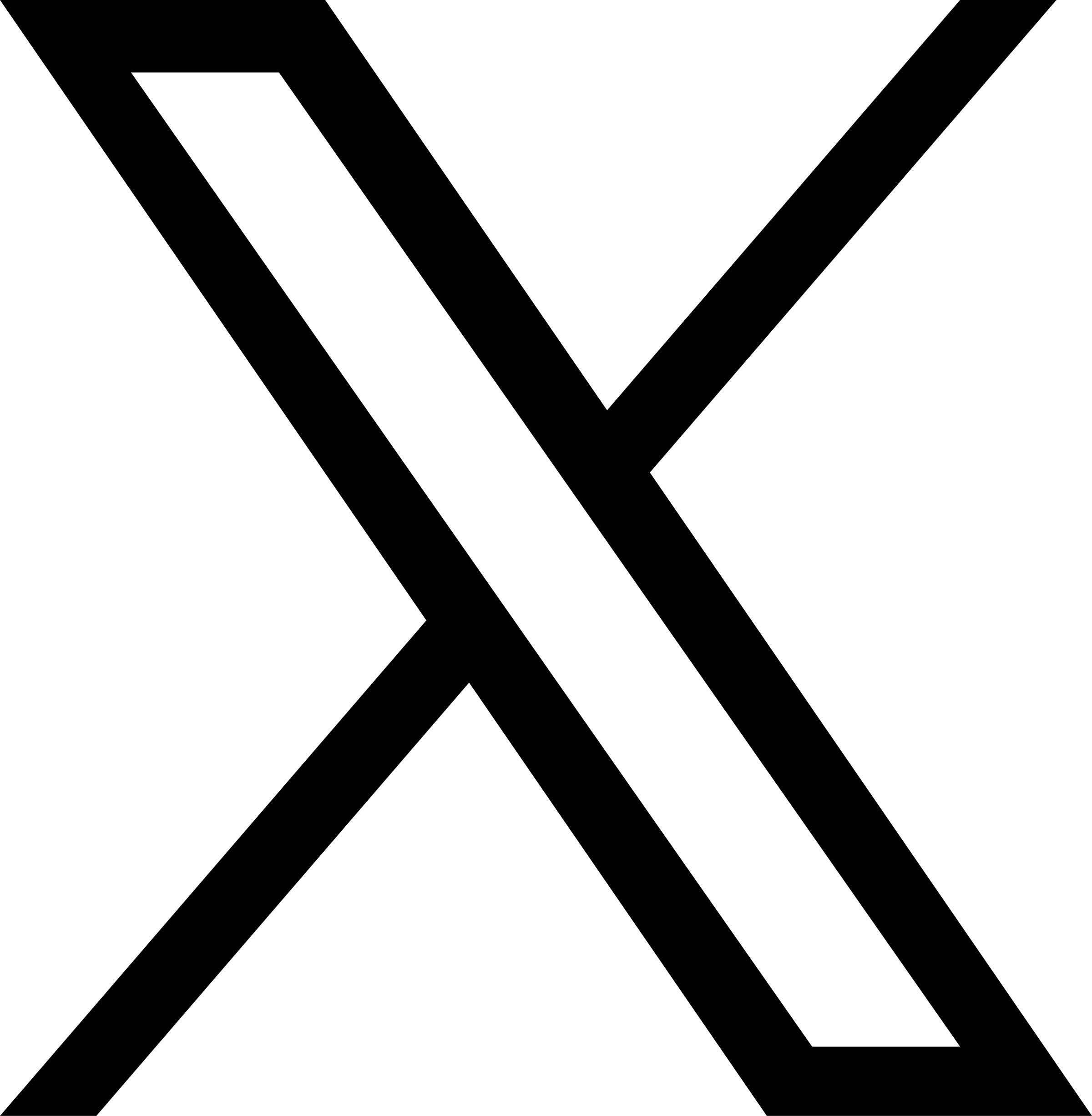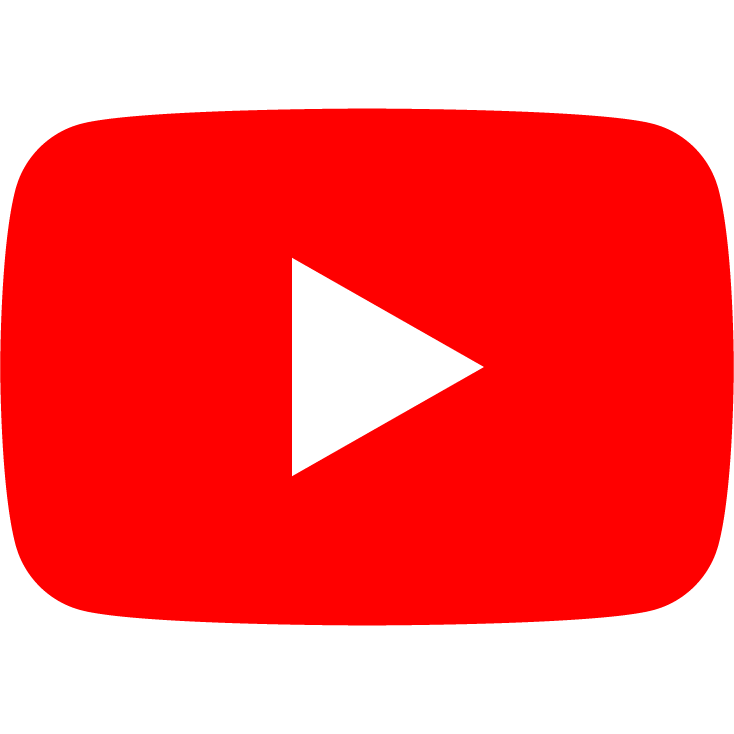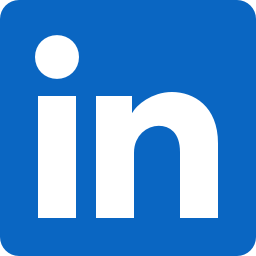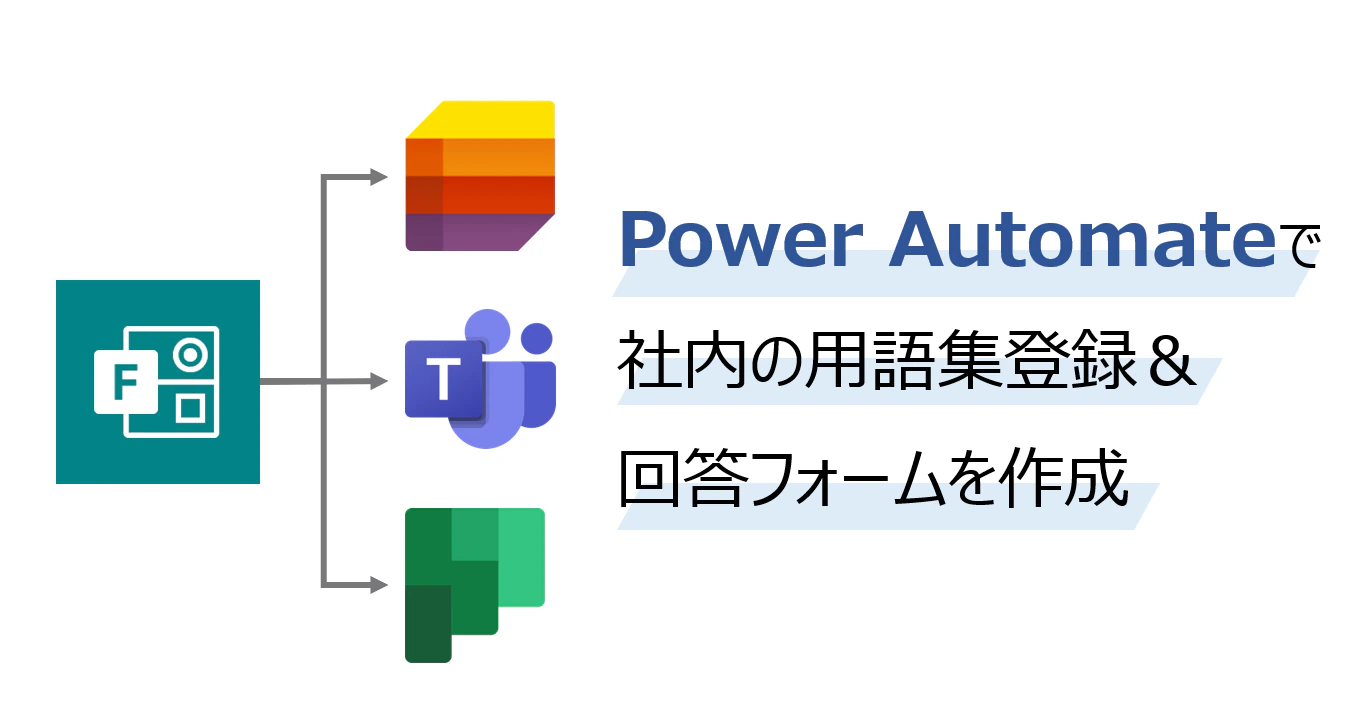
【図解】IT部門じゃなくても出来る!Power Automateで社内の用語集登録&回答フォームを作成
こんにちは、トレノケート株式会社マーケティング本部の長山です。
この記事では、Power Automateを使って社内用語集への単語や解説の登録を簡単に行える仕組みについて、図解しながら紹介します。
前半では用語集を必要とした背景や課題などを説明していますので、Power Automateの設定内容だけ知りたい方は後半の Power Automateでつなぐ までスキップしてください。
目次[非表示]
- 1. 用語集が必要な背景
- 2. 用語集を作るにあたっての課題
- 3. 前準備① 実現する機能や仕組みを整理
- 4. 前準備② 部品を作る
- 5. Power Automateでつなぐ
- 5.1. 新規のフロー
- 5.2. トリガーの設定
- 5.3. アクションの追加
- 5.3.1. Listsに追加:項目を作成する
- 5.3.2. Teamsに投稿:チャットまたはチャネルでメッセージを投稿する
- 5.3.3. PlannerでTODOを作る:タスクを作成する
- 6. 完成!
用語集が必要な背景
新入社員のころや転職直後を思い返すと、みなさんも大なり小なり「何、その単語…」と途方に暮れた思い出があるのではないでしょうか。
実は弊社、ここ数年で社員数が拡大しております。そうなると必然、昔から社内で使われている用語を知らない方も増えるということで、以前から用語集の必要性は社内で高まっていました。
※ちなみに、私は前職で何でもアルファベット3文字にする会社にいたので、同じ単語に複数意味があるという泣きたくなる状況でした。
用語集を作るにあたっての課題
本題に戻りまして、では用語集を作るにあたってどのような課題があるでしょうか。
弊社の場合は、下記3点でした。
- そもそも登録すべき単語は何か
- 誰が単語の登録や解説をするのか
- 登録や閲覧するための導線や方法が複雑だと、使われない
1と2に共通しますが、全ての部署・全ての業務で使われている単語を把握している人など、そうそういません。何より、もしそこまで社内を把握している人がいたとしても、逆に「新しく入社した人が何を知らないかナチュラルに分からない」可能性が高いです。
そのため、単語を登録する人と、その解説が出来る人が別であっても機能する必要があります。
また解説だけに絞っても、その単語をよく知っている人にすぐ辿り着けるのであれば、そもそも用語集は必要ありません。「誰が何を知っているか」は、意外と全員が把握はしていないものです。ですから、「分かる人に気付いてもらえるようにする」ための仕組みも必要です。
最後に、3番は最も重要です。いくら良い仕組みを作ったとしても、誰からも見られない場所にあったり、使うのが難しければ機能しないでしょう。すぐに分かる場所にあって、誰でも簡単に使えるようにしなければいけません。
前準備① 実現する機能や仕組みを整理
上記を踏まえると、実現すべき機能は以下のように考えました。
- 誰でも登録しやすいような形式で入力部分を作る。その際、単語だけでも、単語と解説のセットの両方でも登録できるようにする
- 単語が登録されたら、Teamsのチャットにも通知が飛ぶようにする
- その際、解説を入力する場所へすぐに移動できるようにする
- すぐに解説する人がいなくても見失わないように、TODO管理もできるようにする
- 社員全員が使うチャネルなど、目立つ位置に導線を作る
Power Automateで作成したのは、1~4の部分です。
全体としてはこんな感じでFormsに入力された内容をLists、Teams、Plannerにそれぞれ表示させる、という形になります。
-1.webp?width=600&height=319&name=normal%20(2)-1.webp)
それでは早速作っていきましょう。
前準備② 部品を作る
まずは、Power Automateでつないでいく部品を作ります。
Lists
ここが最終的に用語集の一覧になっていく場所です。
既定で必須となる「タイトル」は単語用に使い、ほかに「意味・解説」と「関係者コメント」を作っておきます。
Forms
入力部分です。Listsと内容を合わせつつ、入力時に悩まないように解説を加えます。
-1.webp?width=600&height=563&name=normal%20(3)-1.webp)
Teams
登録された内容をチャットとして受け取ります。今回は全社員が閲覧できるチーム内に、1つ専用でチャネルを作成しました。
Planner
解説する人がすぐに表れない場合でも、空欄のまま放置されることないように運用のために用意しました。実質使うのは私になりますが、いつ誰かにバトンタッチしてもいいようにシンプルな内容にしておきます。
Power Automateでつなぐ
それではいよいよ、Power Automateを使います。
新規のフロー
まず、新しいフローを作成します。特定の出来事があったときに自動で動いてほしいので、「自動化したクラウドフロー」を選びます。
-1.webp?width=600&height=351&name=normal%20(4)-1.webp)
トリガーの設定
トリガーを選ぶ選択肢が出てきます。今回はFormsへの入力がスタートですので、一番上の「Microsoft Forms 新しい応答が送信されるとき」を選びます。
-1.webp?width=600&height=381&name=normal%20(5)-1.webp)
アクションの追加
次に、トリガーとなる出来事の後に何をするか設定します。
まずは、Formsで送信された内容を取得します。
-1.webp?width=599&height=283&name=normal%20(6)-1.webp)
この後の3つは順不同です。
「アクションの追加」からそれぞれ作成します。
Listsに追加:項目を作成する
どのサイトの、どのリストへ送るかを選択します。
SharePointの「項目を作成する」を選択し、サイトのアドレス、リスト名で前準備②で作成したListsを選んでください。
他の入力項目は、Listsで設定した項目が見出しとして表示されています。入力欄をクリックし、対応するFormsからの取得内容を選択します。
.webp?width=600&height=319&name=normal%20(7).webp)
Teamsに投稿:チャットまたはチャネルでメッセージを投稿する
Teamsに投稿したいメッセージを作成します。
まず、「チャットまたはチャネルでメッセージを投稿する」を選択し、それぞれの項目を下記のように設定します。
- 投稿者:フローボット (ユーザーにすると、このPower Automateを作った人が投稿しているように表示されますので、必ずボットにしてください)
- 投稿先:チャネル
- Team:投稿したいチャネルが含まれるチームを選択
- Channel:投稿したいチャネルを選択
- Message:実際に投稿されるメッセージ内容です。
Formsで入力された内容を表示するだけであれば先ほどと同じように「動的なコンテンツ」から選択すればOKです。また、リンクを貼る、箇条書きにするなどの編集もできます。
なお、今回の例では、画像のようにコーディングのモードに変更し、少しだけHTMLを編集しました(赤枠部分)。作成されたListsの編集画面へのリンクを貼りたかったのですが、「アイテムへのリンク」をそのまま挿入するだけでは、URLがテキストとしてしか表示されなかったのです。
.webp?width=585&height=600&name=normal%20(8).webp)
PlannerでTODOを作る:タスクを作成する
「タスクを作成する」を選択し、グループID、プランIDは前準備②で作成したPlannerを設定してください。
今回は単語名が分かればいいので、タイトルだけを挿入しています。ListsのTitleがたまたま選択肢の上の方に出てきたので例ではそちらを選択していますが、Formsの項目をいれてもOKです。
.webp?width=600&height=273&name=normal%20(9).webp)
完成!
動作確認をして思う通りに動いていない場所があれば修正して、完成です。Teams内の全社員が見るチームに専用チャネルを作成したほか、「一般」チャネルにタブを追加しました。
なお、Teams動作確認には、弊社にひっそり存在するテスト用のチームで行いました。テスト用に別の宛先を使用した場合は、本番の前に宛先変更も忘れずに、です。
何を解決したいか、そのために何がつながっていると嬉しいか、などを事前に考えておけば、Power Automateの操作自体はクリックだけで進みますので難しくありませんでした。
これで手作業を最小限に(重要)、分からない単語を聞いたり解説したりできるようになりました。
細かい点のアドバイスやテストへのご協力をしていただいた講師の目代さん、ありがとうございました!