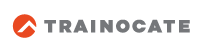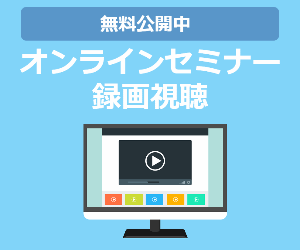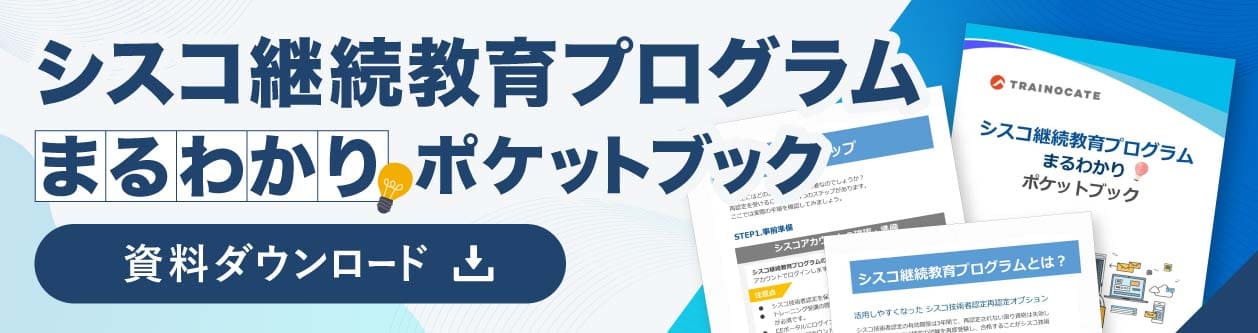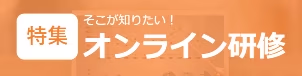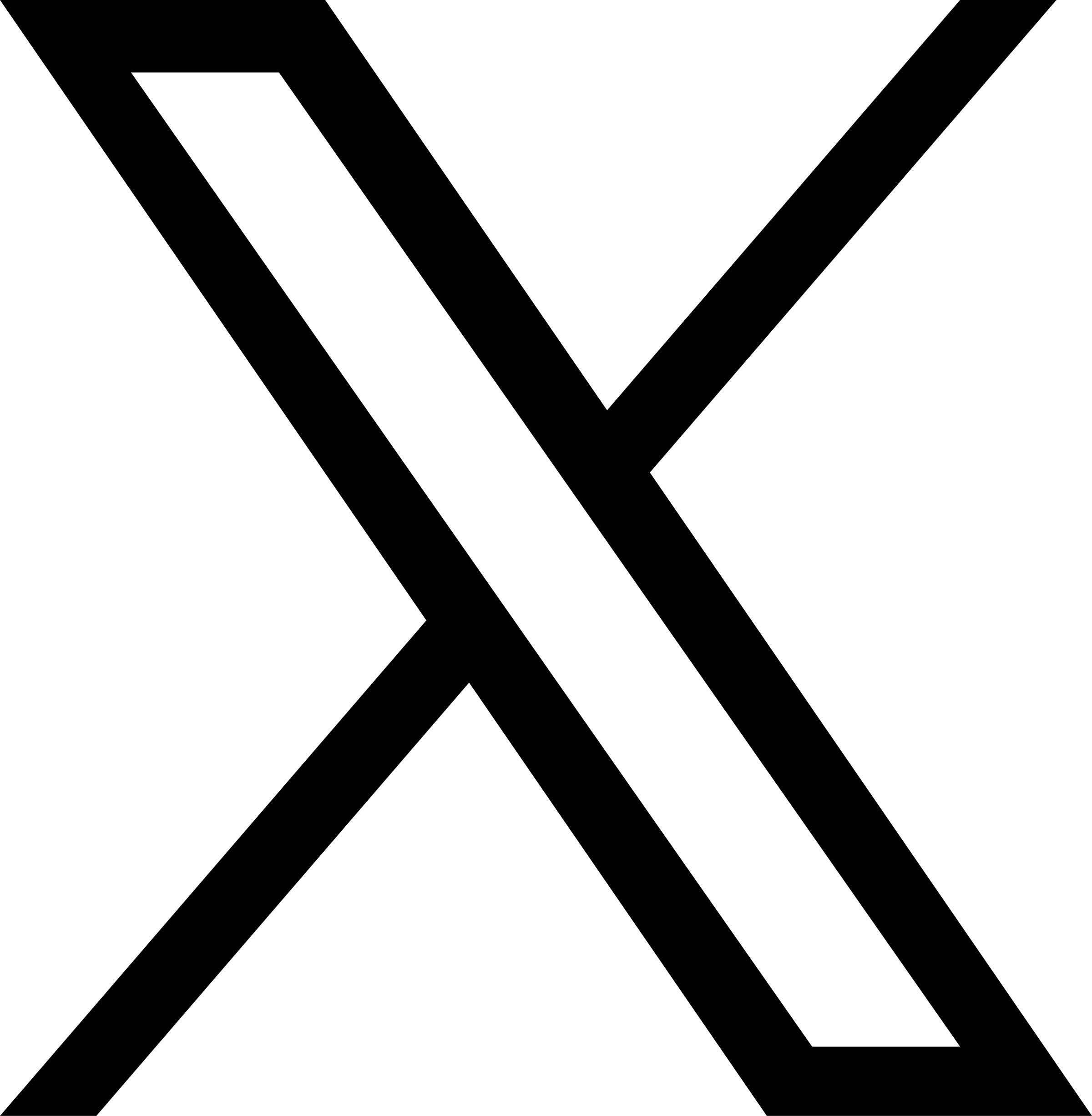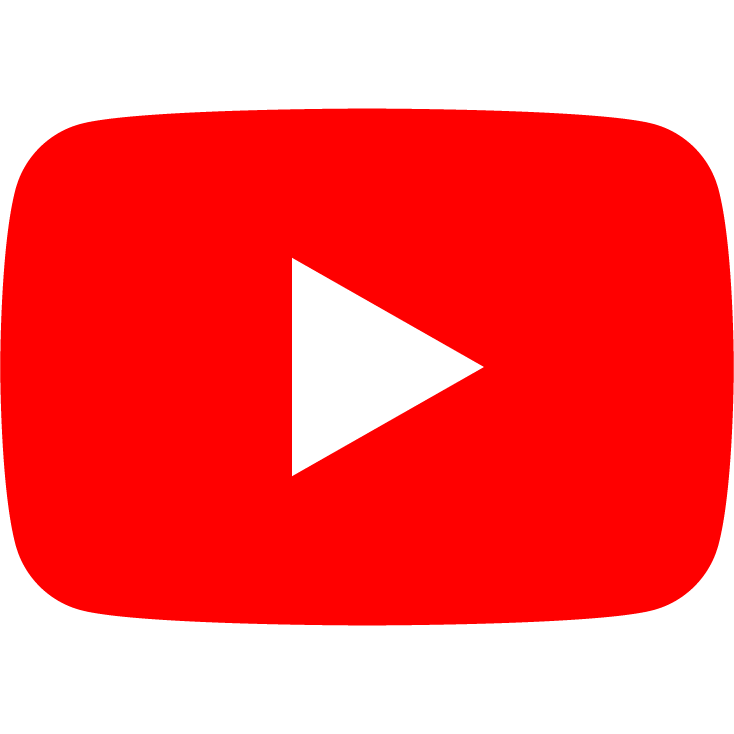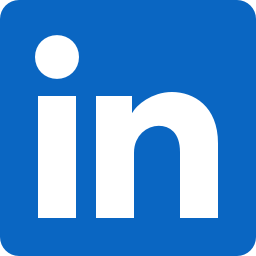【図解】英語版Windowsの日本語化~画面ショット付き詳細手順~
Azureが提供するWindowsは原則として英語版です。
最近は中国語版も選べるようですが、日本語版はありません。
しかし、英語版ではせっかくのGUIも魅力半減です。やはり、Windowsは日本語で使いたいものです。
現在、Windowsは国際化が進んでいて「言語パック」を追加することで、どの言語にでも対応できます。
ちなみに、アラビア語の言語パックを入れると、[スタート]ボタンが右下にできます。
興味のある方は試してみてください(戻せなくなっても責任は持てませんが)。
Windowsの日本語化は以下の手順で行ないます。
なお、操作の順序によって、多少手順が変わるようなのでご注意ください。
なお、AWSの場合は「Community AMI」として日本語化されたものが提供されているので、それを選べば以下の手順は不要です。
Windows Server 2019の日本語化
Windows Server 2019の日本語化は[設定]ツールで行います。言語パックを別途ダウンロードしてセットアップする方法もありますが、[設定]の方が簡単でしょう。以下は英語Windowsを日本語化する手順ですが、分かりやすくするため日本語に相当するメニュー項目も併記します。
1. [Start(スタート)]の[Settings(設定)]を起動
2. [Time and Language(時刻と言語)]をクリック
3. [Language(言語)]をクリック
4. [Add a language(言語を追加する)]の隣にある[+]をクリック
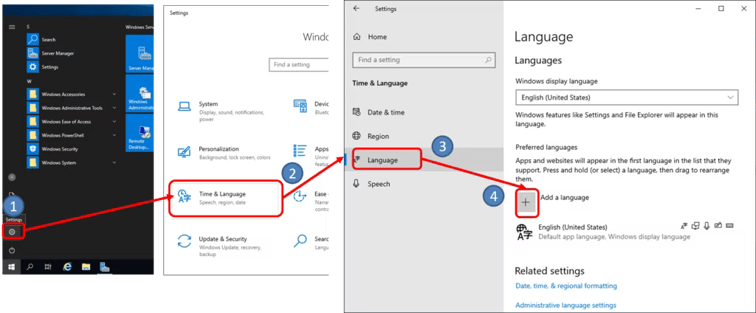
5. 検索ボックスに[japan]とキー入力し、表示された[日本語]をクリックして、
[Next(次へ)]をクリック
6. [Install language pack and set as my Windows display language
(言語パックをインストールし、Windowsの表示言語として設定する)]が選択されていることを
確認して[Install(インストール)]をクリック
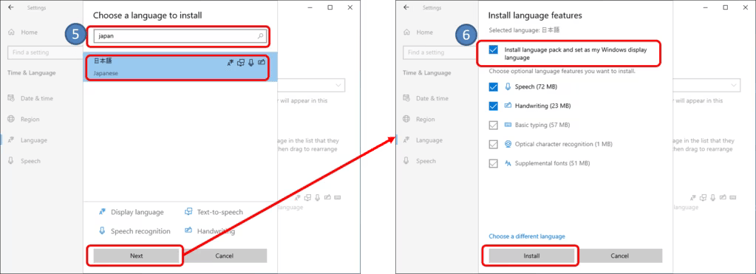
7. [Windows display language(Windowsの表示言語)]が日本語になることを確認
8. [Region(地域)]をクリック
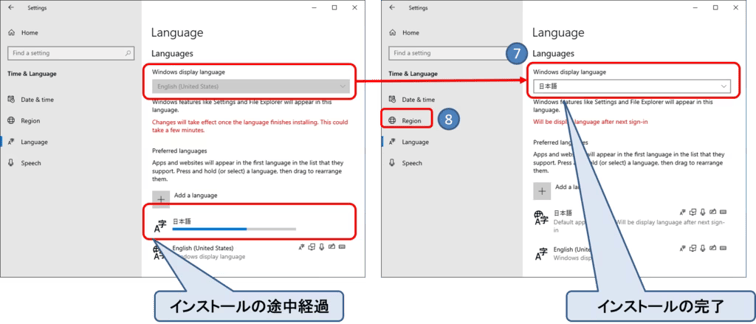
9. [Country or region(国または地域)]を[Japan(日本)]に変更
この設定はサーバーの場所を示すもので、日本語化とは直接関係しないが、
アプリケーションによっては影響する可能性もある。
10. [Regional Format(地域設定)]が[Japanese(Japan)(日本語(日本))]になっていることを確認
他の言語になっている場合はどこかで設定を飛ばしたか間違えている。
11. [Language(言語)]をクリックして言語追加の画面に戻る。
12. 画面下または右側にある[Administrative language settings(管理用の言語の設定)]をクリック
(画面サイズによって表示場所が変化)
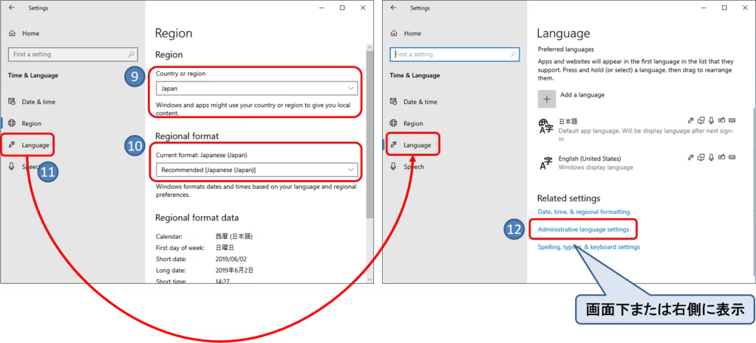
13. [Region(地域)]ダイアログボックスの[Administrative(管理)]タブで
[Welcome screen and new user settings(ようこそ画面と新しいユーザーアカウント)]の
[Copy settings(設定のコピー)]をクリック
14. 以下の2つのチェックボックスをオンにして[OK]をクリック
- [Welcome Screen and system accounts(ようこそ画面とシステムアカウント)]
…起動画面とシステムアカウントの言語設定 - [New user accounts(新しいユーザーアカウント)]
…新規登録ユーザーの言語設定
15. 再起動を求めるダイアログボックスで[Cancel(キャンセル)]をクリック
16. [Region(地域)]ダイアログボックスの[Administrative(管理)]タブに戻るので、
今度は[Change system locale(システムロケールの変更)]をクリック
17. [Current system locale(現在のシステムロケール)]で[Japanese (Japan)(日本語(日本))]を
選択して[OK]をクリック
18. 再起動を求めるダイアログボックスで[Restart now(今すぐ再起動)]をクリック
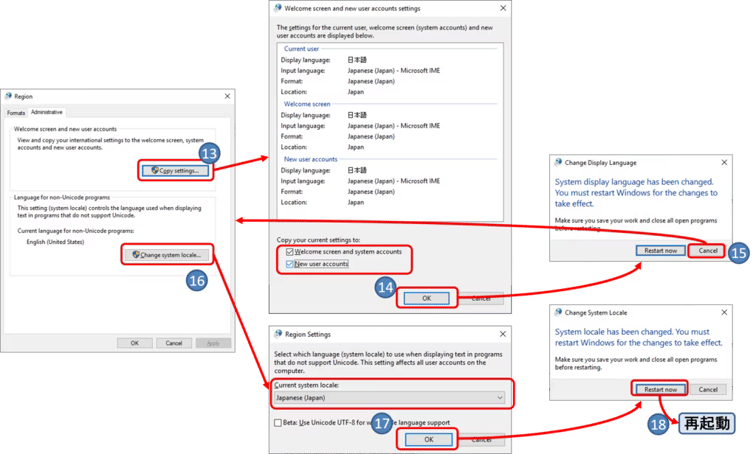
再起動すると日本語化が完了します。
Windows Server 2016以前の日本語化
Windows Server 2008からWindows Server 2016の日本語化は[コントロールパネル]で行います。以下は英語版Windows Server 2016を日本語化する手順ですが、分かりやすくするため日本語に相当するメニュー項目も併記します。
1. [スタート]ボタンをクリックし、[Control Panel(コントロールパネル)]をクリック
2. [Clock, Language and Region(時計、言語、および地域)]の下の
[Add a language(言語の追加)]をクリック
3. 言語設定の画面で[Add a language(言語の追加)]をクリック
4. [日本語(Japanese)]をクリックして選択
5. [Add(追加)]をクリック
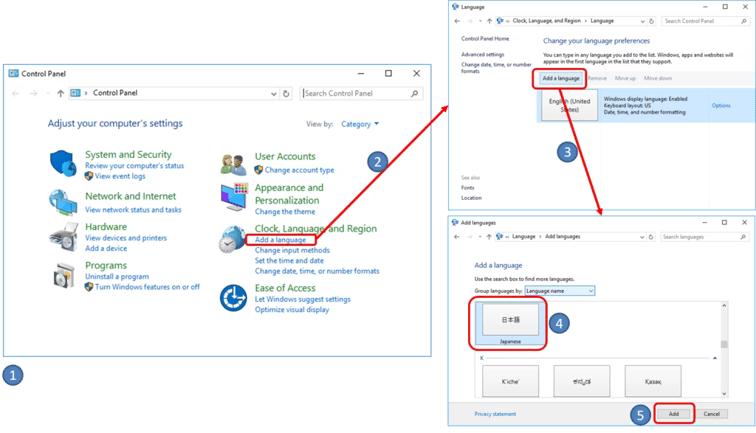
6. 一覧に日本語が追加されることを確認
7. 一覧で[日本語]を選択して、[Move up(上へ)]をクリックして日本語を先頭(最優先言語)に設定
8. [日本語]の[Options(オプション)]をクリック
9. [Download and install language pack(言語パックをダウンロードしてインストールします)]の
リンクをクリックし、日本語言語パックをインストール(10分から15分程度かかる。
10.インストールが完了したら[Close(閉じる)]をクリック

11.言語設定の画面に戻り、[Change date, time, or number format(日付、時刻、
または数値の形式の変更)]をクリック
12.[Location(場所)]タブをクリック
13. [Japan(日本)]を選択し[Apply(適用)]をクリック
この設定はサーバーの場所を示すもので、日本語化とは直接関係しないが、
アプリケーションによっては影響する可能性もある。
14. [Administrative(管理)]タブをクリックして次の手順に進む。

15. [Administrative(管理)]タブで、[Welcome screen and new user accounts
(ようこそ画面と新しいユーザーアカウント)]の[Copy settings(設定のコピー)]をクリック
16. 以下の2つのチェックボックスをオンにして[OK]をクリックする。
- [Welcome Screen and system accounts(ようこそ画面とシステムアカウント)]
…起動画面とシステムアカウントの言語設定 - [New user accounts(新しいユーザーアカウント)]…新規登録ユーザーの言語設定
17. 再起動を促すダイアログボックスで[Cancel(キャンセル)]をクリック
18. [Administrative(管理)]タブに戻るので、[Language for non-Unicode programs
(Unicode対応でないプログラムの現在の言語)] の
[Change system locale(システムロケールの変更)]をクリック
19. [Japanese(Japan)(日本語(日本))]を選択して[OK]をクリック
20. 再起動を促すダイアログボックスで[Restart now(今すぐ再起動)]をクリックし、再起動
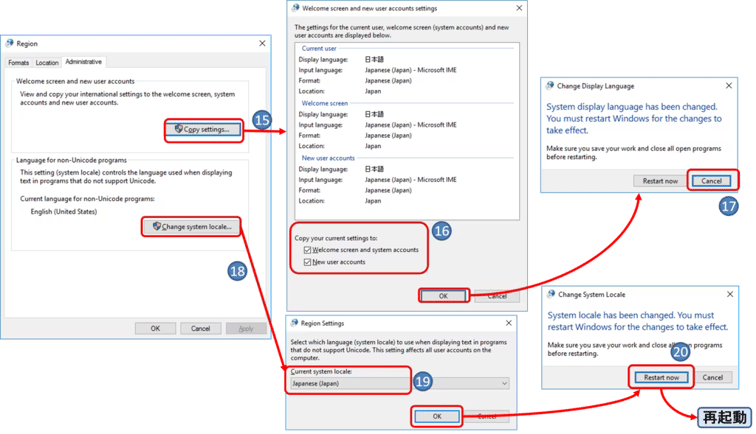
再起動すると日本語化が完了します。
タイムゾーンの変更
Azureの仮想マシンは、タイムゾーンとしてUTCを使います。必要に応じて日本標準時(JST)に変更してください。以下の手順はWindows Server 2008以降で共通です。
1. タスクバーの通知領域の時刻表示を右クリックし、[Adjust date/time(日付と時刻の調整)]を選択
2. [タイムゾーン]から[(UTC+09:00)大阪、札幌、東京]を選択(日本の場合)
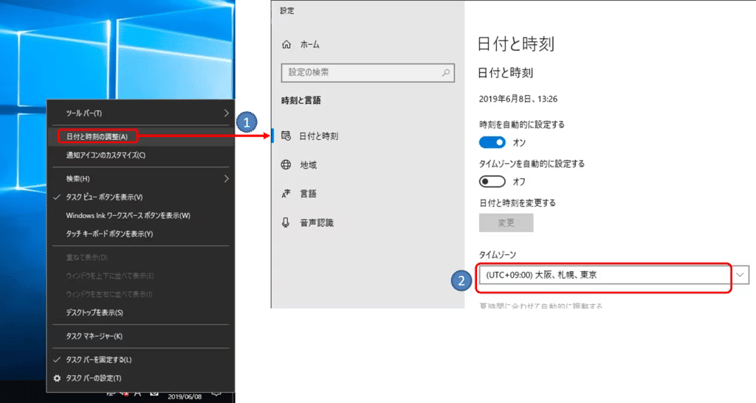
タイムゾーンは、以下のPowerShellコマンドレットでも変更できます。
Set-TimeZone -Id "Tokyo Standard Time"
ご存じの通り、日本の標準時は東経135度が基準で、兵庫県明石市など12市を通ります(外部リンク: 東経135度子午線をとおるまち)。大阪でも、札幌でも、東京でもありませんし、そもそも「東京標準時」ではなく「日本標準時」です。「Tokyo Standard Time」という表現はちょっと違うのではないかと思います。
仮想マシンイメージ
このような作業を毎回行なうのは大変面倒ですし時間もかかります。そこで、Azureではカスタマイズ済みのWindowsを「仮想マシンイメージ」として保存し、簡単に再利用する仕組みが用意されています。具体的な手順は、トレノケートの研修「Microsoft AzureによるITインフラの拡張」で紹介しています。
ただし、タイムゾーンに関しては毎回初期化されるため、仮想マシンイメージに保存することはできません。
Microsoft Azureのトレーニング