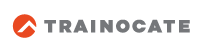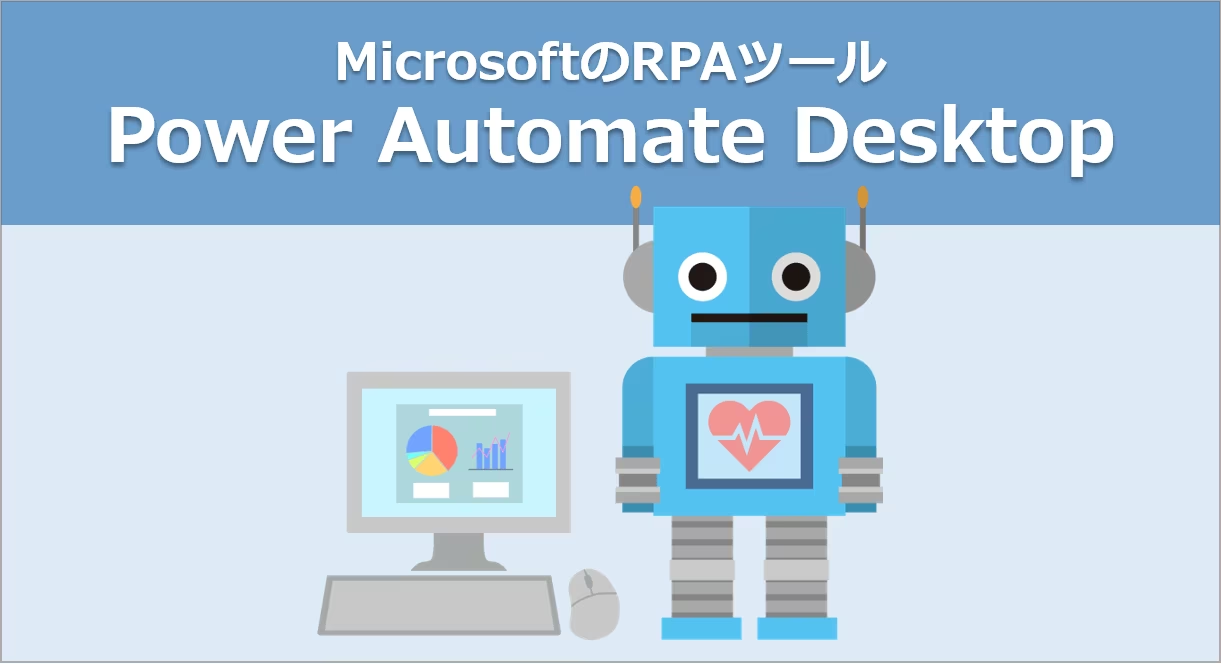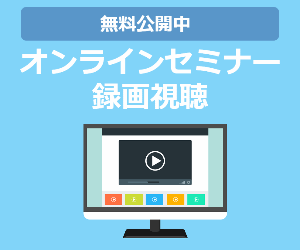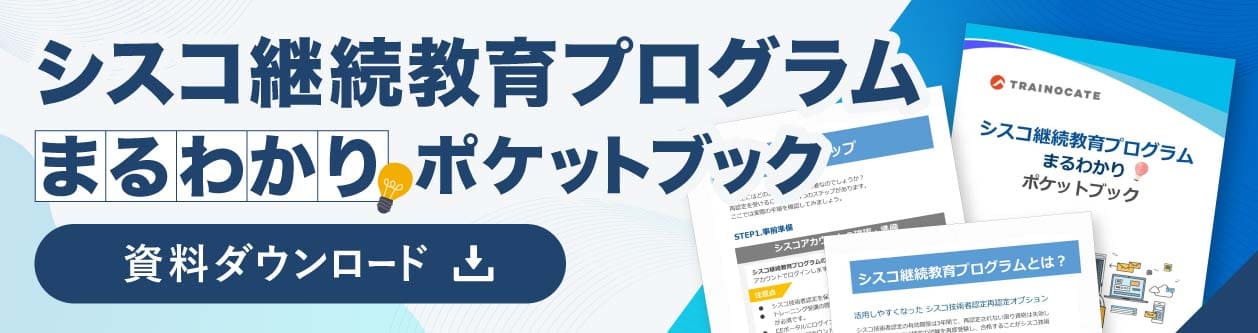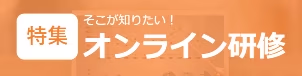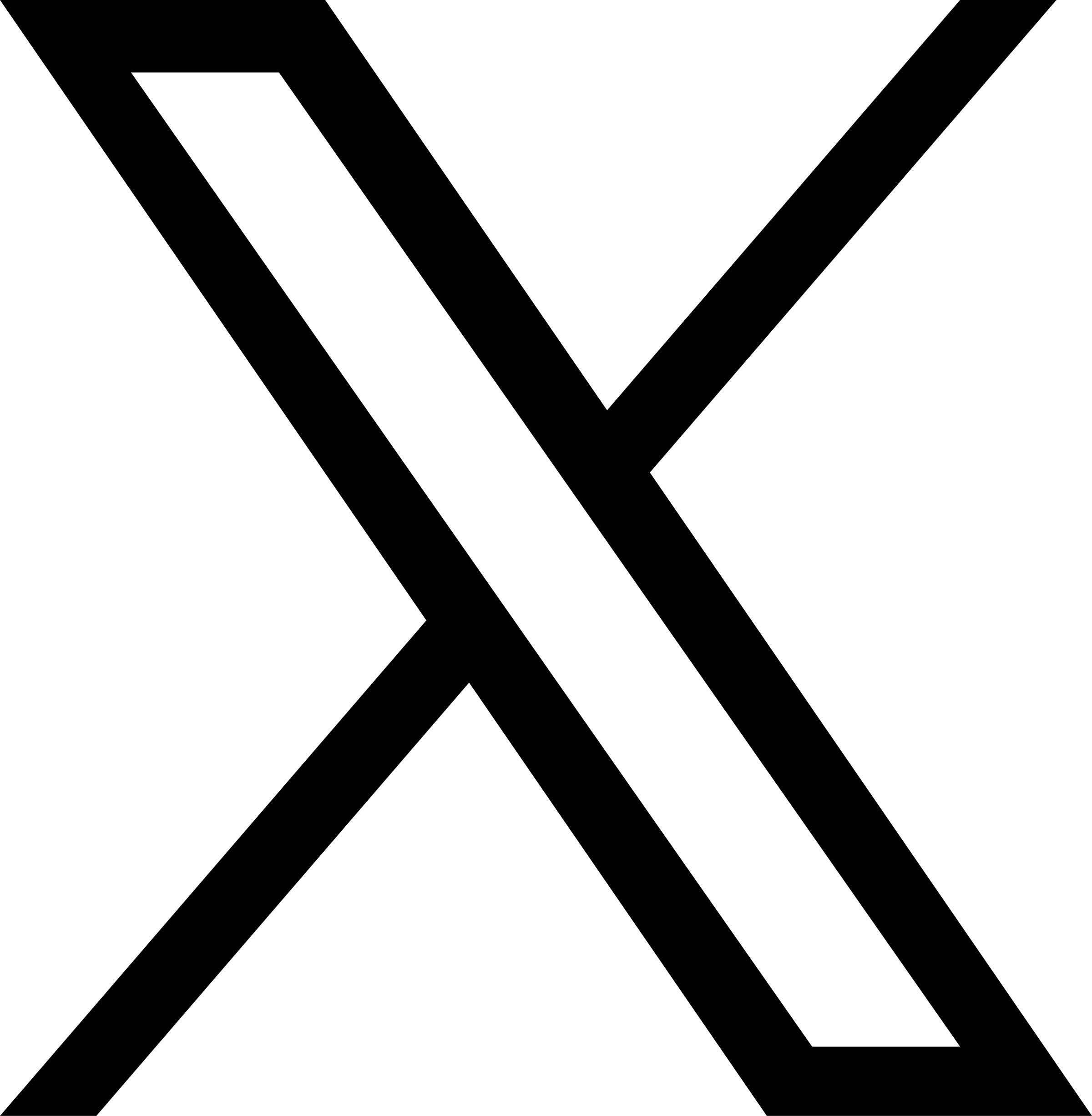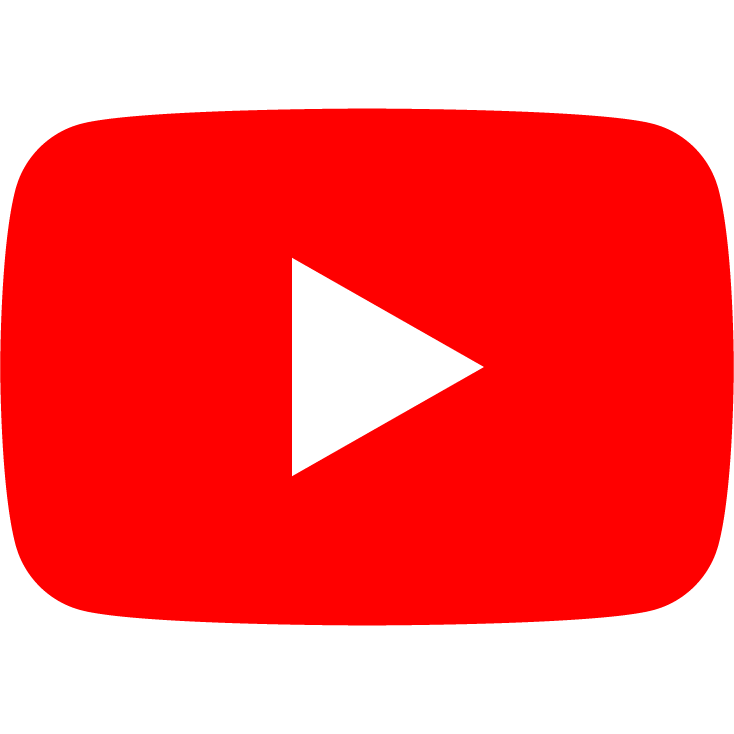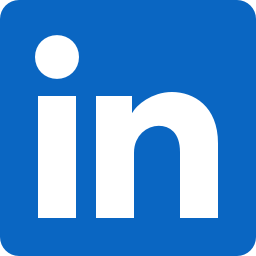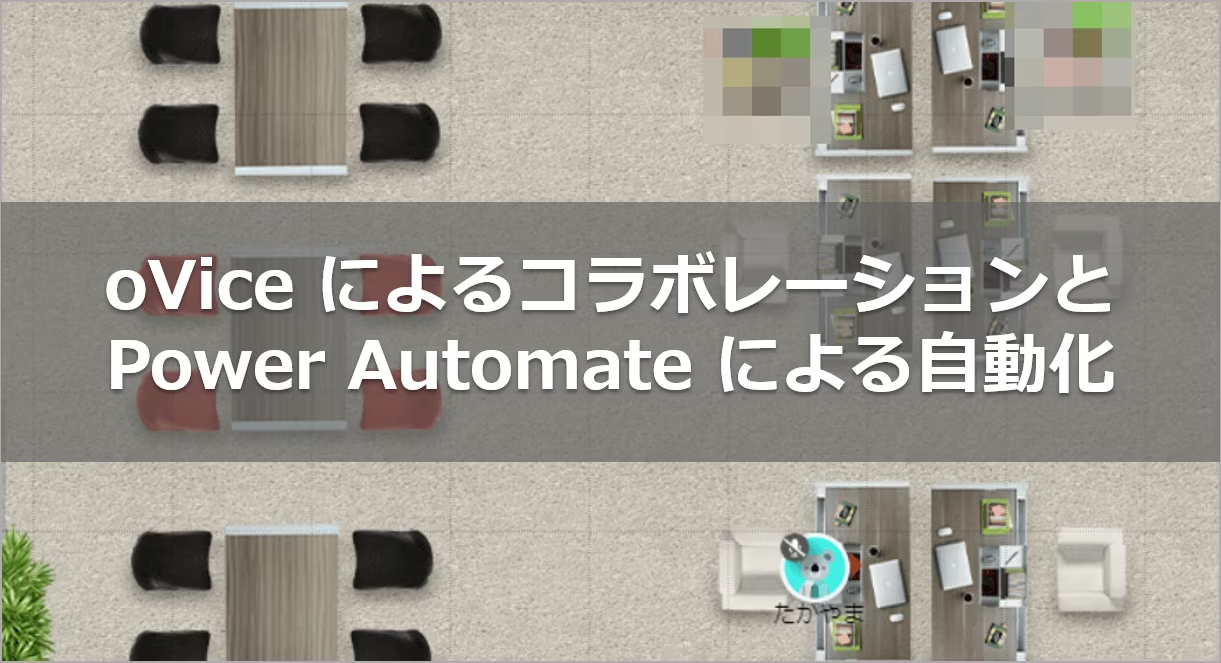
oViceによるコラボレーションとPower Automateによる自動化
仕事の合間のちょっとしたおしゃべりからアイディアが浮かぶこと、ありますよね。
これは、リモートワークでもそんなコラボレーションが起きたというお話です。
「仕事の合間の立ち話」がリモートワークでも可能に?
リモートワークが通常の勤務スタイルの一つとして定着しつつある昨今ですが、ちょっと休憩して、先輩や同僚とコーヒーコーナーなんかで立ち話をするような機会が少なくなっていますよね。
そこで弊社では、プロトタイプビルダー山下さんを発起人として oViceを使ってコミュニケーション取ってみることを試しました。
oViceはバーチャルオフィスのようなもので、話をしたいときに話をしたい人のところに自分のアイコンを近づけると会話が聞こえてくるという仕組みです。
集中したいときは会議室に籠ることも、オープンスペースに出て行って皆と話をすることもできるので、ゆる~くコミュニケーションがとれるところがいいですね。

oVice上での会話から困りごとが解決した話
先日、私のちょっとした困りごとが、oVice上でのコミュニケーションで解決した、ということがありました。
私には講師業務の合間にボランティア的に行っていたとある業務がありました。ざっくりいうと、「10日くらいの周期で、メールの添付ファイルを共有フォルダに置く」といった内容です。
ある日、oVice上で講師&Microsoft MVPである目代さんとの会話中にたまたまこの業務の話の話になりまして、目代さんから「それ、Power Automate で自動化できるよ?」とアドバイスをいただきました。なんと。
やり方を調べようと思っていたところ、目代さんがoVice のスクリーン共有機能を使って自身の画面を操作しながら作り方を教えてくれました。
ひと通りの手順を見せてもらったところで自分の PC を共有するように切り替えて操作を見てもらいながら作業を進めてみました。
同じ画面を見ながら「そこそこ。その右上」とか教えてもらえるので戸惑わなくてよいですね。
Power Automate で 受信メールを Teams のチャネルにファイルとして保存する方法
せっかくなので、その時教わった手順をここでご紹介します。
1. Power Automate を起動し、メニューから「作成」をクリック
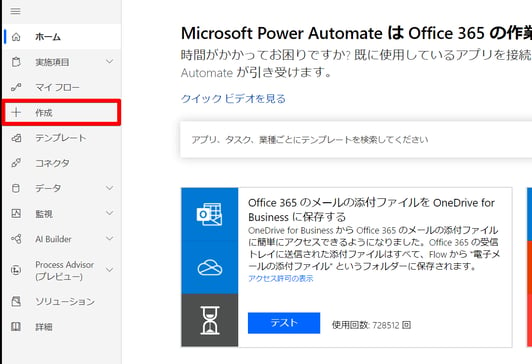
2. 「自動化しらクラウドフロー」をクリックして新しいフローを作成
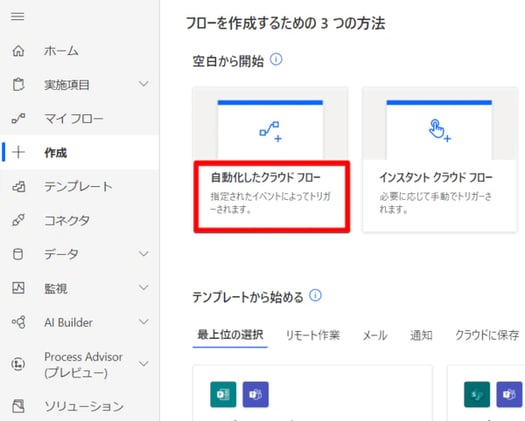
3. トリガーとして「新しいメールが届いたとき」を選択し、件名や差出人などのフィルター条件を指定
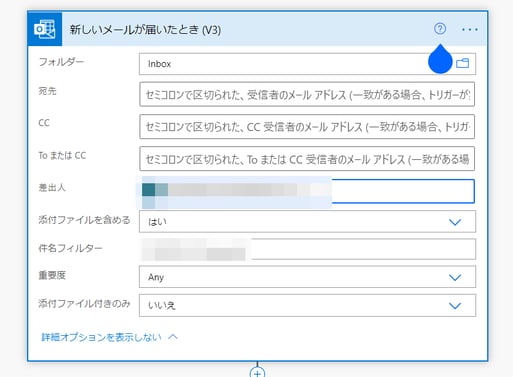
4. 「新しいステップの追加」からアクションとして「SharePoint」の「ファイルを作成」を選択
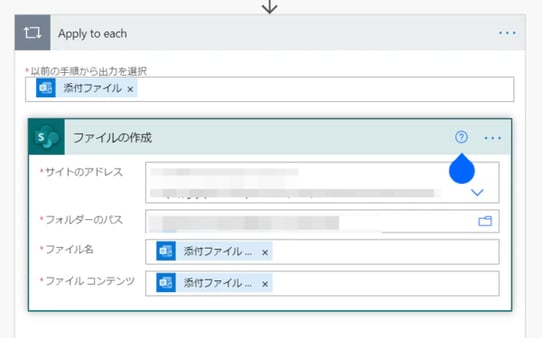
5. 「サイトのアドレス」「フォルダーパス」を指定
6. 必要に応じて、Teams にもメッセージを投稿
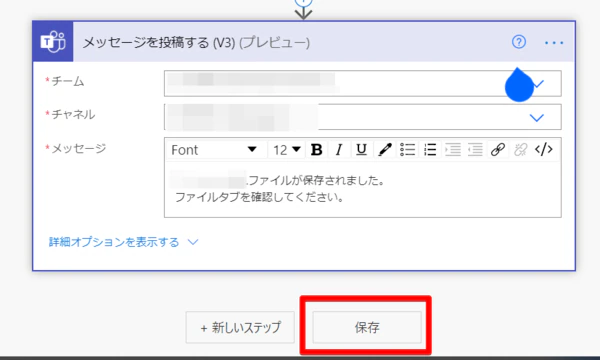
フローができたので、実際にメールを送って試してみます。
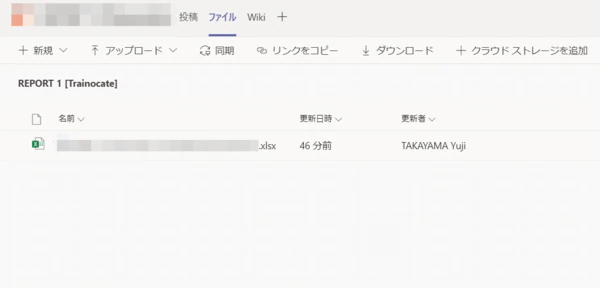
ファイルが保存されていますね。
これで、次回からは自動でファイルを保存してもらえるようになりました。
oVice で相談してくれた山下さん、Power Automate をレクチャーしてくれた目代さん。
ありがとうございました。