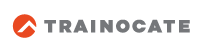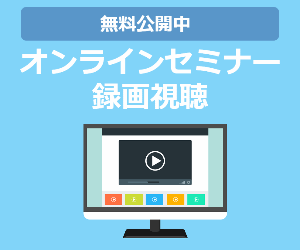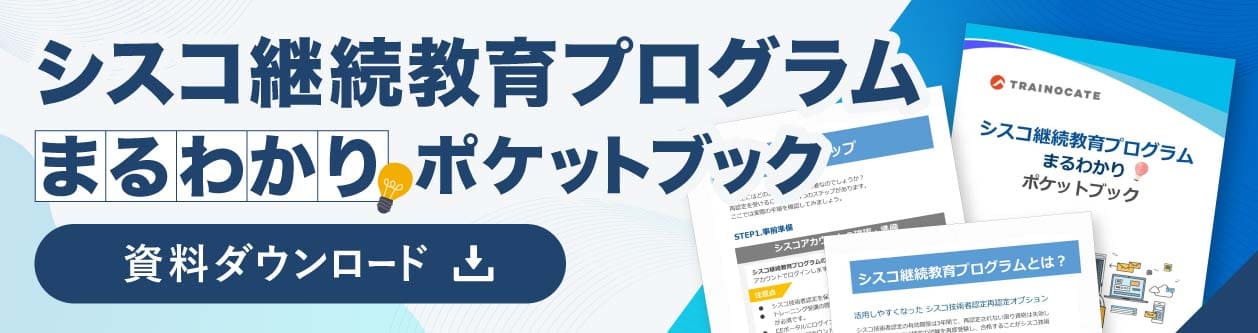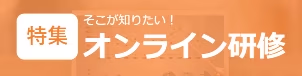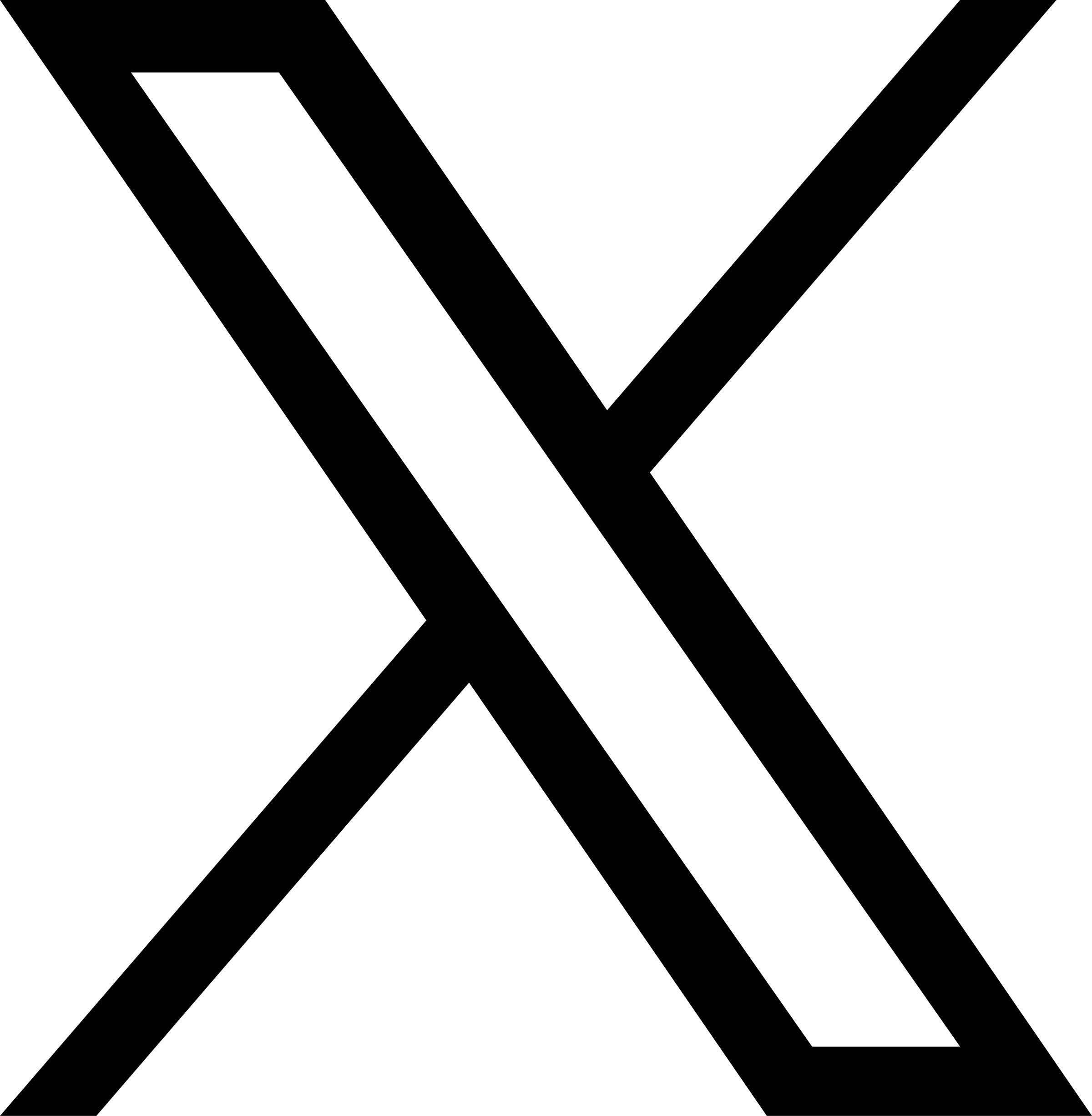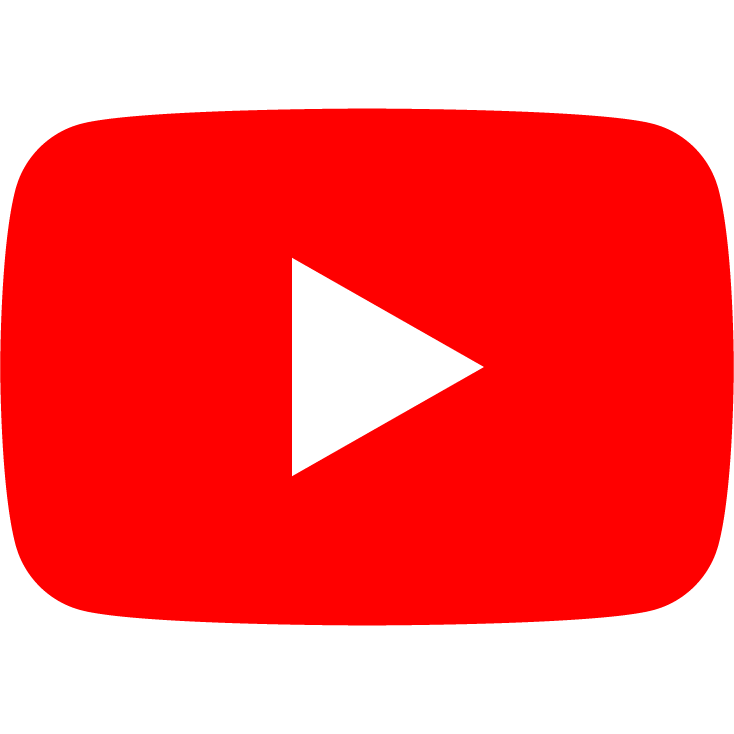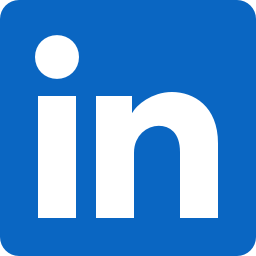Microsoftのデジタルバッジを取得してLinkedinへ掲載してみた ~合格した認定資格をアピール!~
目次[非表示]
- 1. Linkedinで取得した資格を管理できる!
- 2. デジタルバッジ取得とLinkedin掲載までの5つのステップ
- 3. そもそもデジタルバッジって何?
- 4. デジタルバッジの登録方法をご紹介します
- 4.1. ステップ1 試験に合格する
- 4.2. ステップ2 合格時やバッジの用意ができた旨のメールにあるリンクをクリックする
- 4.3. ステップ3 Acclaimウェブサイトでアカウントを作成(すでにアカウント作成済みの場合はログインする)
- 4.4. ステップ4 デジタルバッジを取得する
- 4.5. ステップ5:Linkedinへの連携を行う(公開したくない場合は連携せずに管理だけ行う)
- 5. やってみて分かったこと
- 5.1. LinkedinにShareした時(※1)
- 5.2. バッジの表示について(※2)
- 5.3. 全体の感想
- 6. 「LinkedInにスキルとMicrosoft認定資格を登録する方法」 PDFプレゼント中!
- 7. Microsoft社 主催 プレゼントキャンペーン
- 8. 「マイクロソフト 認定試験のメリット」 PDFプレゼント中!
Linkedinで取得した資格を管理できる!
みなさん、学校の卒業年度や取得した資格の取得日など覚えていますか?
日常的に使う情報でもないので、何か必要になるたびにメールをひっくり返したり、何らかのシステムへのログイン情報を探したりとひと手間かかってしまうのではないでしょうか。
そこで、デジタルバッジの仕組みを活用して資格情報の管理や公開をしてみてはいかがでしょう。
管理はしたいけど、公開したくない!という方はステップ5のセクションだけ読み飛ばしてください。
デジタルバッジ取得とLinkedin掲載までの5つのステップ
5つのステップに沿って説明します。
- 試験に合格する
- 合格時やバッジの用意ができた旨のメールにあるリンクをクリックする。
- Acclaimウェブサイト( https://www.youracclaim.com/ )でアカウントを作成する。または、すでにアカウント作成済みの場合はログインする。
- デジタルバッジを取得する。
- Linkedin(https://jp.linkedin.com/)への連携を行う
そもそもデジタルバッジって何?
言葉は知っていても詳細は説明できないので、調べてみました。
デジタルバッジとは、オープンバッジという世界的な標準規格にそって発行されるデジタル証明/認証です。
発行者が取得者の成果を認証して、第3者がその成果が確かに間違いなく正しいもの(改ざんされていないことも含め)であることを確認できるようにする仕組みです。
履歴書では学歴や取得した資格を紙に記載しますが、イメージとしてはそこに書く履歴の1つ1つがデジタルバッジとなり、かつ発行元(学校とか資格認定者など)でそれを証明する仕組みです。
たとえば、卒業証明書を大学に取りに行く変わりにデジタルバッジで証明/認証できるようになり、デジタルの世界で完結できるようになれば便利そうですね。
標準規格は、IMS Global Learning Consortium(http://www.imsglobal.org/)により定められており、詳細はhttps://openbadges.org/にて確認できます。最新規格は2021年11月時点でOpen Badge2.1です。
2020年時点で、なんと世界中で約4,300万個ものバッジが発行されているとか。
日本はまだまだこれからですが、大学でもこの仕組みを活用するようになったり、人生100年時代の生涯学習履歴の保持にあたり有効な仕組みになる可能性が高そうです。
具体的には、スキルの証明(資格取得したよ)、授業の履修(知識あるよ)・イベント参加(欠席してないよ)・所属(社員だよ)など様々なシーンで活用することができるそうです。
このような活用時に広く世界で活用しようとすると、共通の証明/認証に必要な情報を決めておく、様々なプラットフォームにのせる等の共通化は必須ですよね。
デジタルバッジの登録方法をご紹介します
さて、オープンバッジの概要が分かったところで、 ユーザとしてバッジの取得 をしていきます。
ステップ1 試験に合格する
今回は、Microsoft社のAZ-900に合格したのでこの資格を対象にしてみます。
AZ-900試験の合格後、受験申込時に使っているMicrosoftアカウントのメールアドレス宛にステップ2にあたるメールが届きました。
![]()
こんな感じ。確かに合格できたな、という実感をかみしめながらメールの内容を確認します。
ステップ2 合格時やバッジの用意ができた旨のメールにあるリンクをクリックする
ん?Acclaim何だろう?とりあえず “今すぐバッジを申請しましょう!” のリンクをクリック。
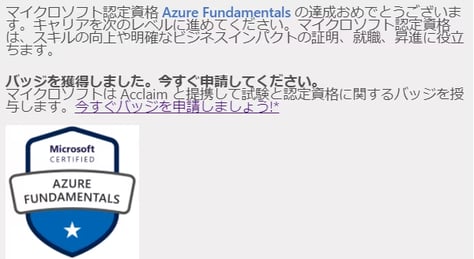
ステップ3 Acclaimウェブサイトでアカウントを作成(すでにアカウント作成済みの場合はログインする)
するとCredlyというロゴのあるページが開きました。
バッジはMicrosoft社から直接付与されるのではなくCredly社のAcclaimというサービスを通じて付与されます。このサービスでは、他にも主要なIT関連資格の発行も行っている模様です。
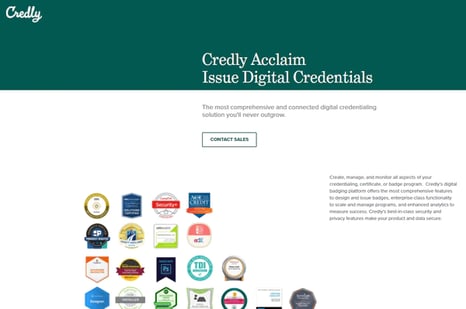
さて、先ほど開いたCredlyというロゴのあるページについて話題を戻します。
ここで第1の関門。画面右上に 新規アカウント作成 と サインイン のボタンが。
初めてCredlyのAcclaimサービスを利用する方は、迷わず新規アカウントを選んでください。
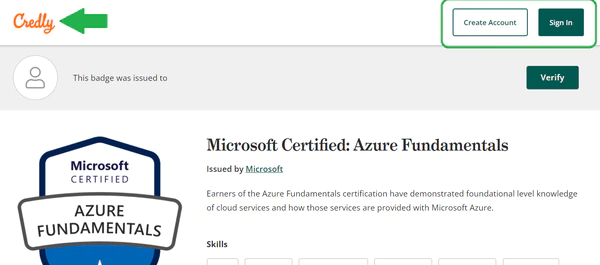
私の場合は、画面右上の
新規アカウント作成
か
サインイン
のボタンからどちらを選んだかというと、このCredlyのロゴを見たことがありアカウント持っていたような記憶があったのでサインインを選びました。
Credlyに登録したメールアドレスはMicrosoftアカウントではないけど、大丈夫?という不安を抱えながら、とりあえず昔登録した際の情報で(Microsoftアカウントではないメールアドレス)サインイン。出てきたダッシュボードでは、以前取得した資格のデジタルバッジだけが並んでいました。
確かに、そうだよね、うん。
画面とにらめっこしたところ、 “Settings” のタブを発見。Accountの項目の部分からメールアドレスの追加ができました。Microsoftアカウントのアドレスを追加すると、そのメール宛に確認メールが送られ、確認したところで追加完了です。
この段階で、 Microsoftのデジタルバッジも無事ダッシュボードから確認 できました。
ステップ4 デジタルバッジを取得する
前項でもふれたように、複数のITベンダー資格をAcclaimサービスでは扱っているようです。
CompTIA、Oracel、SAP、Cisco、VMware、AWSなどすでに何らかの資格取得時にデジタルバッジを取得している方はサインインしましょう。
なお、もし複数のCredlyアカウントを作成してしまった場合でも統合できそうなメニューがありました。

このように、メールアドレスに紐づいたデジタルバッジが取得できました。
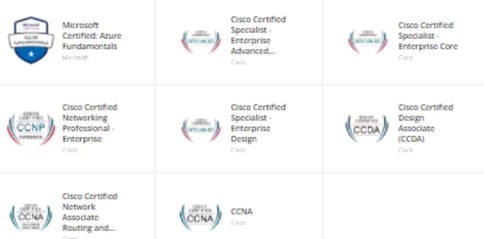
様々なデジタルバッジがダッシュボードに並びます。これまで各社別管理だった資格情報が集約されました。取得日や有効期限の確認を纏めて行えます。
こんな資格取得していたんだ!?というものがあったり、もっとたくさんコレクションしたいと思ったり並べてみることで気付くこと感じることが新たにありました。
ステップ5:Linkedinへの連携を行う(公開したくない場合は連携せずに管理だけ行う)
いよいよLinkedinへの連携です。
ダッシュボードから
シェアしたいバッジを選択
します。
バッジに関する詳細情報が表示されるので、右上の”Share”をクリック。
該当するバッジに対する操作を選択できます。

今回は
Linkedinを選択
。他にもいろいろできるみたいですね。
クリックすると追加のウィンドウが出てきます。
ここで、第2の関門。チェックボックスが2つあるのでちょっと悩みました。

とりあえずポチポチとチェックをつけたり外したり一通りしてみます。それぞれ以下を意味しています。
Add to Profile → プロフィールに追加
Share to Feed → 投稿に追加
最低限1つはチェックしないと“Share to Linkedin”がグレーアウト されてしまいます。確かに、Shareするのにプロフィールにも載せない、投稿にも載せないとなると意味がないですね。
両方チェックしてみます。 “Share to Linkedin” をクリックするとLinkedinへのログインがされて、Linkedin側で新たなウィンドウが出てきます。

資格に関する情報が表示されました。編集できるようになっていますがここは変更せずに“保存”します。
(・・なのですが、実は私はいろいろやってみようと編集してしまいまして、編集してしまうと自分で戻さないといけないです。皆様お気をつけください。)
Linkedinのプロフィールページを確認すると、「資格」の部分に追加
されました。
“認証情報を表示”を選択するとCredly社のサイトが開き詳細を確認できます。
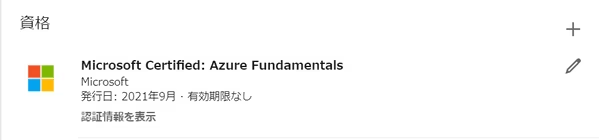
また、 ”Share to feed” を選択してLinkedinにShareしたので“投稿&アクティビティ“から投稿を確認するとこちらにも掲載されました。※1
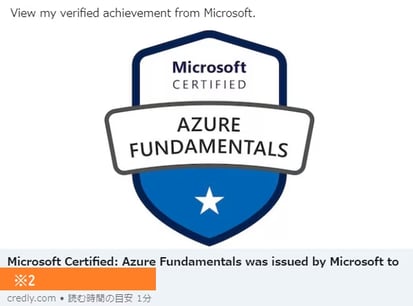
やってみて分かったこと
LinkedinにShareした時(※1)
投稿内容に対してリアクションをいただきました!リモートワークが基本になっているなか、社内外からリアクションをもらったことでデジタルな世界で人と人のつながりを実感でき、心温まりました。
バッジの表示について(※2)
オレンジ枠部分、ここに実はビジネスネームではなく、本名が出てしまいます。
受験時のユーザ登録は本人確認書類の関係から本名で行っていました。確かに本人であることを担保するためにはやむをえないですね。
全体の感想
公開しなくても、自身の資格取得履歴の管理には有用だと感じました。
ステップ4まで完了しておくと、資格名や取得日、更新が必要な資格の場合は有効期限の確認をCredly社管理の資格に限りますがまとめて行うことができます。
Credly社のサイト側にもプロフィールの公開レベルなど設定ができるようです。公開せず自分用にとどめたい方はこちらでも設定を確認・変更しておくとより安全そうです。
是非、皆さんも資格取得された際にはチャレンジしてみてください。
「LinkedInにスキルとMicrosoft認定資格を登録する方法」 PDFプレゼント中!
LinkedInに資格を登録する方法が詳細に説明されています。ぜひダウンロードして試してください。(マイクロソフト社提供資料)
https://www.trainocate.co.jp/upload/flyer/flyer_124.pdf
Microsoft社 主催 プレゼントキャンペーン
現在、Microsoft社では指定の資格を取得するとプレゼントがもらえるキャンペーンが開催されています! Microsoftの資格を取るなら今がチャンスです!
(※こちらのキャンペーンについては、Microsoft社にお問合せください。)
Microsoft Azureトレーニングと資格 ~ WEB会議に使える背景テンプレート特典付き
「マイクロソフト 認定試験のメリット」 PDFプレゼント中!
マイクロソフト認定試験・資格の取得をお考えのエンジニア・管理者の方向けの冊子をプレゼント中です。ぜひダウンロードの上ご覧ください!
(マイクロソフト社提供資料)
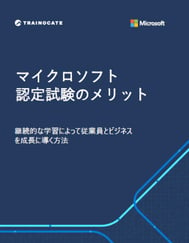
|